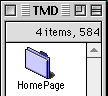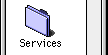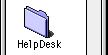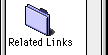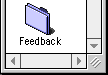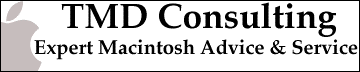Using Macintosh Eudora Light with multiple email accounts
Step 1. Create a new Eudora Folder
1. Open the System Folder.
Doubleclick your hard drive, then doubleclick the System Folder.
2. Duplicate the Eudora Folder.
Single-click the folder called "Eudora Folder" to select it, then choose Duplicate from the File menu.
3. Open the new Eudora Folder
Doubleclick the "Eudora Folder copy" you created.
4. (Optional) Alias the "Eudora Settings" file.
Single-click the file called "Eudora Settings" to select it. Choose Make Alias from the File menu.
You probably want to move the alias to a more convenient location, such as the desktop or the Apple Menu. To have the file appear in the Apple Menu, move it to the Apple Menu Items folder, which is inside the System Folder.
5. (Optional) Rename the alias.
You may want to rename the alias to the email address it will be used with. In our example, the username will be "bobsmith."
Step 2. Configure the new settings file
Now you need to modify the settings file for the second email address.
1. Doubleclick the new settings file (or alias) to open it in Eudora Light.
2. Choose Settings from the Special menu.
3. Click on the Personal Information icon.
4. Enter these settings (substitute your MountaiNet username
for "yourusername"):
POP account : yourusername@mail.mounet.com Real name : your real name or company name Return address : yourusername@mounet.com Dialup username : yourusername
Please note: it is extremely important that you enter your correct return address. Otherwise, when people try to respond to your email, their response will go to "username@somewhere.com" and will never reach you.
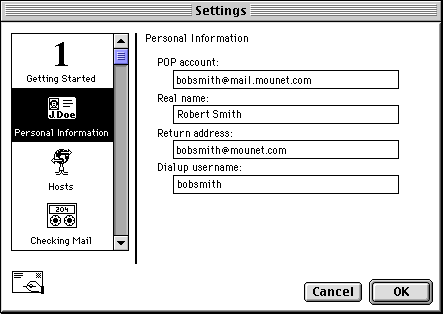
5. Click the Hosts icon.
6. Enter the SMTP server address:
SMTP : mail.mounet.com
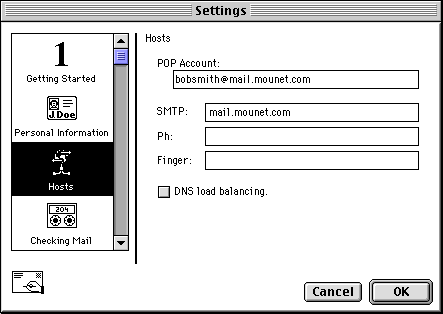
7. Click the Checking Mail icon.
8. Enter these settings:
Check for mail every 0 minutes (or leave blank)
Skip big messages : unchecked
Leave mail on server : unchecked
Send on check : optional
Save password : optional, but we recommend unchecked
Authentication style : Passwords
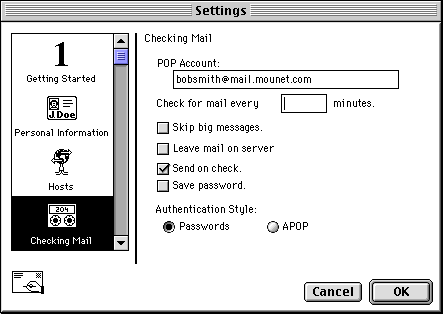
9. Click the Attachments icon.
10. Click the wide button to select a folder for file attachments. This is where files attached to incoming messages will be stored for this email address.
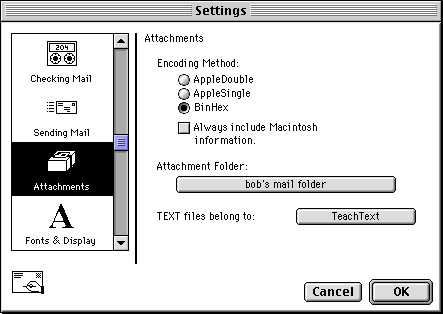
11. These are the only settings necessary for operation of your MountaiNet email account. You can modify other settings for your personal preferences. When finished, click OK to save changes.
Checking additional email addresses
Repeat the steps above as needed for additional email addresses.
Using your settings files to check email.
To check email for this new account (bobsmith in the example above), we would doubleclick the bobsmith settings file we created. The original email account could still be checked by launching Eudora Light from its original location.
Home | Services | HelpDesk | Related Links | Feedback |